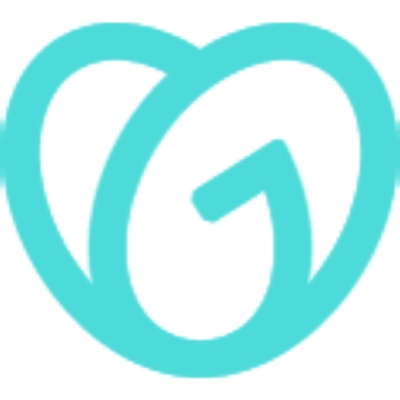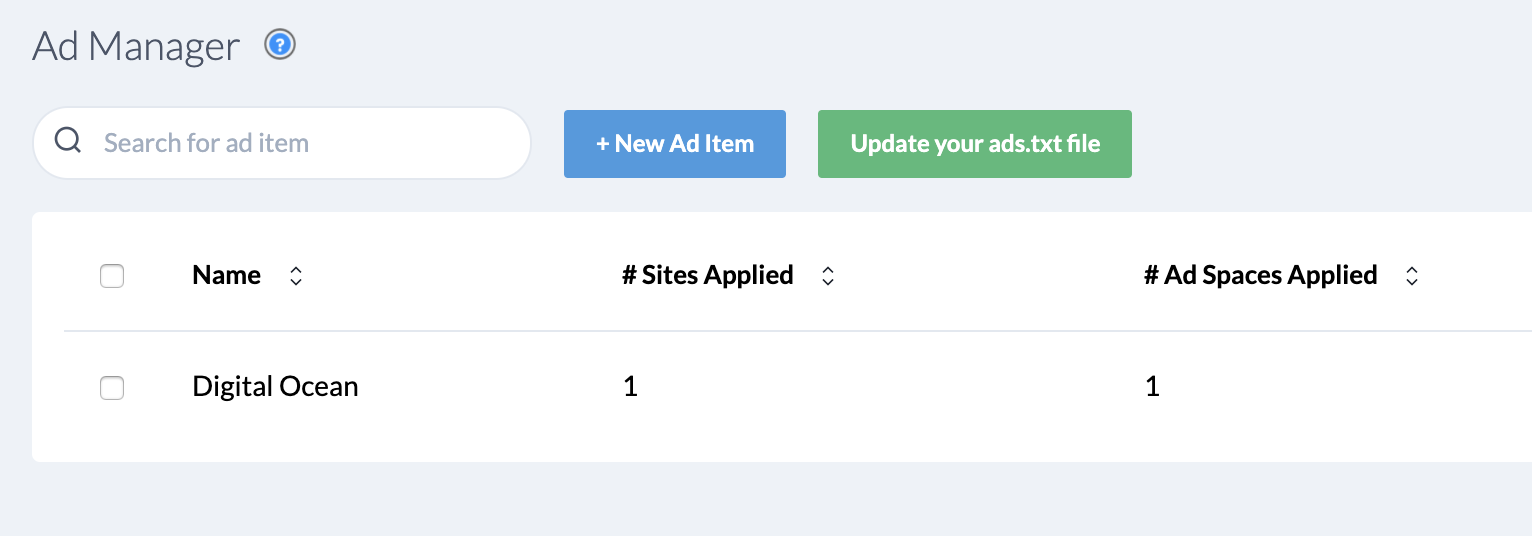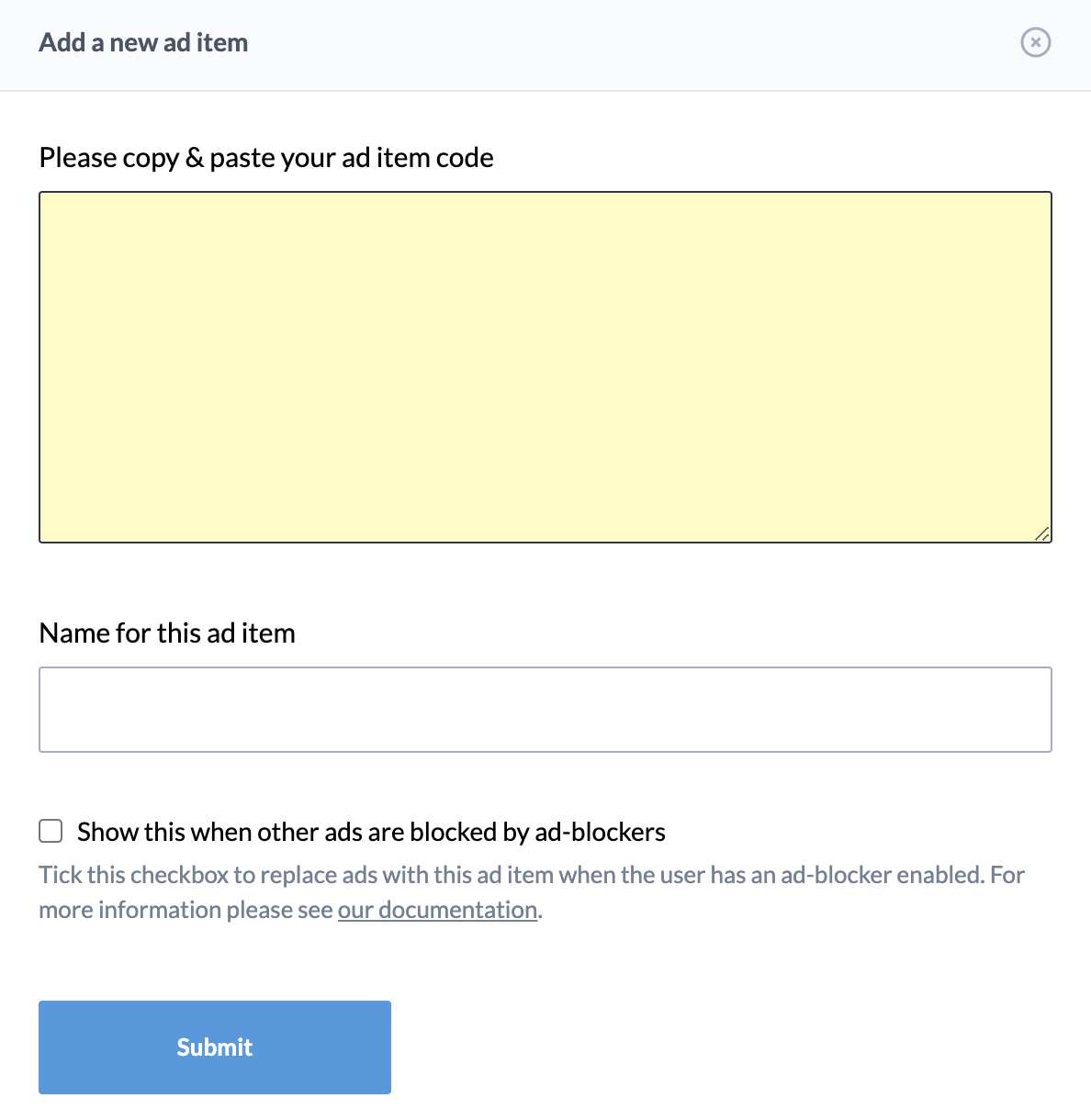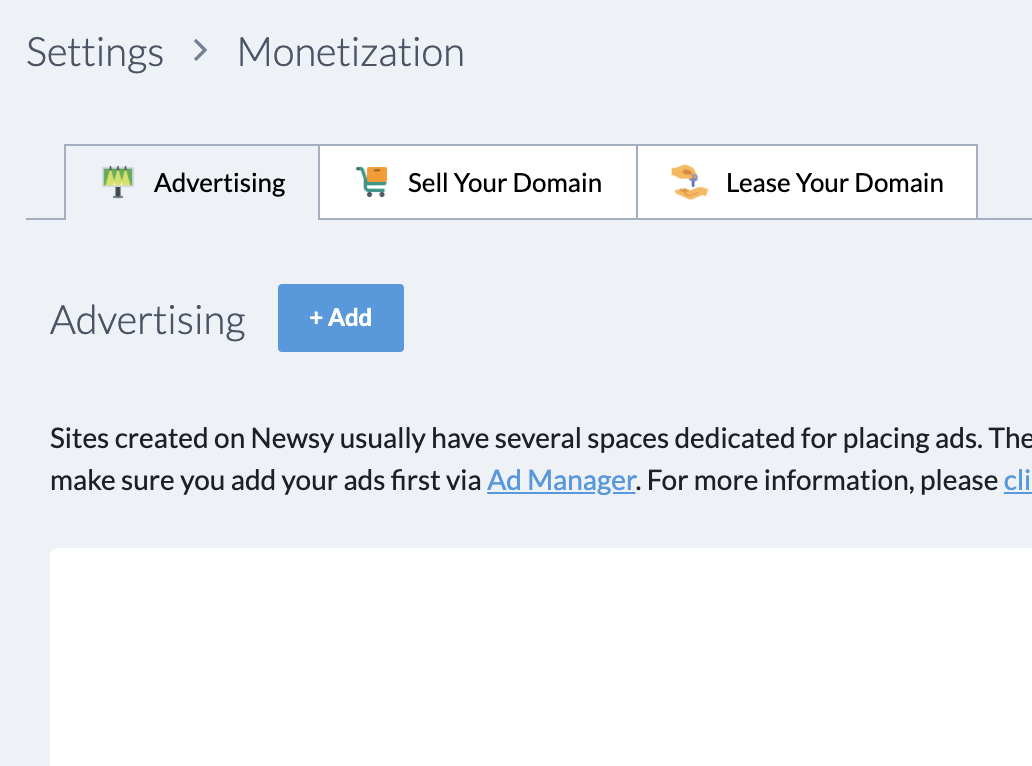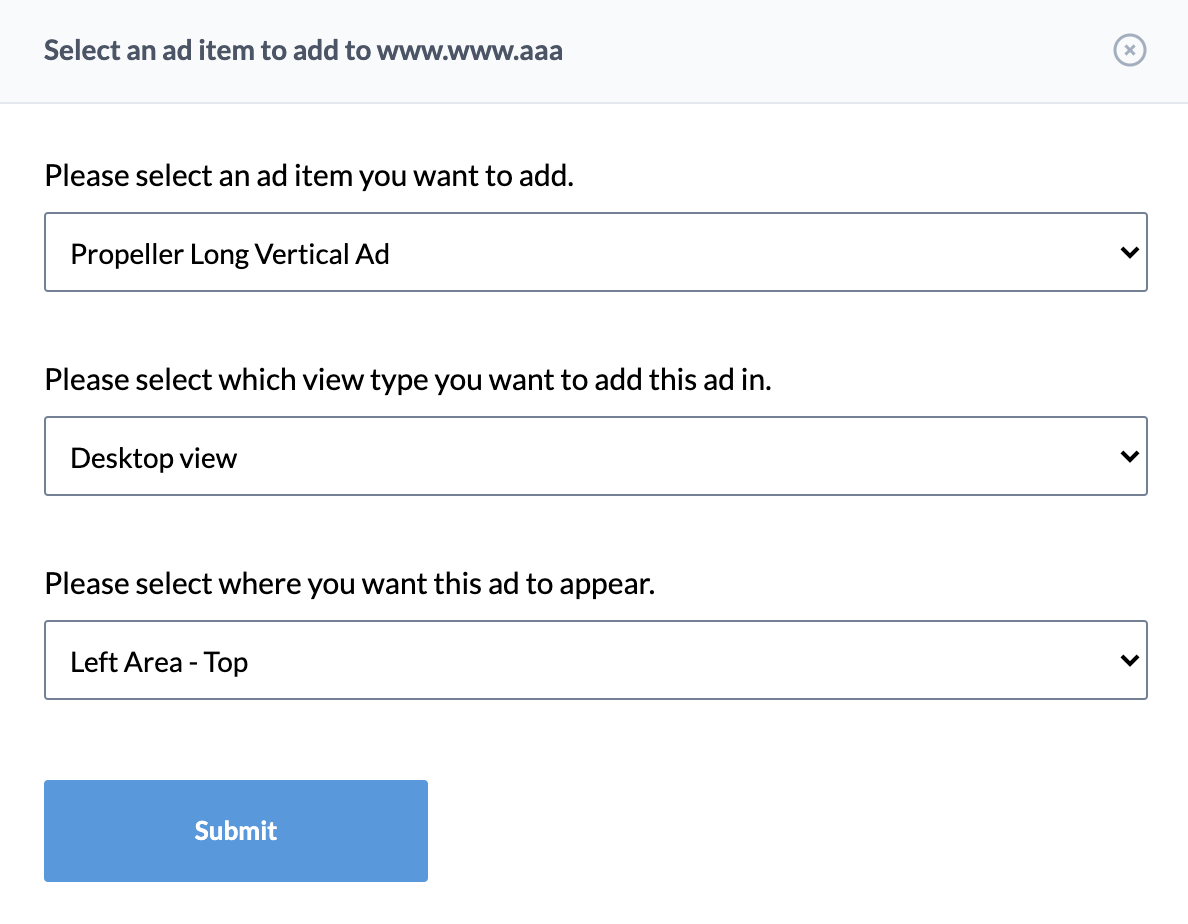Managing Ads on Newsy
Back to Dashboard
To start monetizing your sites, first you need to sign up with advertising platforms. We assume you've already done that
(we list various advertising platforms here).
In most cases, you will be provided with code snippet for an advertising unit which you need to add to your site.
Newsy Ad Manager
The advertising code snippet you received can be added via Newsy's Ad Manager
(menu is available on the top header as shown below).
This is where you list all your ads in once place, which then can be applied to any sites later on. Simply click on
+ New Ad Item button and copy & paste the code into the text box as shown below.
Please make sure you give a name that you can easily reconize, so you can find it quickly when you add to your site later. You will also see
a checkbox labeled Show this when other ads are blocked by ad-blockers. This is explained in
Tackling Ad-Blockers. For now, please leave it un-checked.
Updating your ads.txt file
Most of advertising platforms require you to add a small file called ads.txt which contains
identifier for publisher of the ads. Newsy lets you add this by clicking on the button
Update your ads.txt file.
The content of this file should be provided by the advertising platform you're using and all you need to
do is copy and paste. If you are using more than one advertising platform, you can append at the end of the file.
Applying ads to a Newsy site
Once you have added ads via Ad Manager, you can insert them to your site.
You do this by going to the Monetization settings in your site's admin panel and then going to the
Advertising tab and clicking on the + Add button.
Generally, an advertising unit comes in a variety of sizes (e.g. narrow & vertically long, short & horizontally wide, square)
targeted at different view types (e.g. desktop only, mobile only) and in different displays (e.g. banners, pop-ups, slide-in).
You should be able to add any ad type to your site by selecting the right options.
First, select an ad item that you added via Ad Manager. In Please select which view type you want to add this ad in, you can choose the following options.
- Desktop - If you have a large ad format, it's typically suitable for desktop view. Newsy will display your ad only when viewed in a desktop mode.
- Mobile - Generally a smaller ad unit is preferable on mobile. Newsy will display your ad only in mobile and hide when in desktop.
- Insert this between HEADER tag - Some ads are applied by inserting it within HEADER tags. This means, the ad will be agnostic to whether it's in desktop or mobile. This is suitable when the ad is either a pop-up or a slide-in. How the ad is actually displaued on desktop or mobile will be up to the actual ad provider.
- Insert this between BODY tag - This is similar to above, but some ad providers will require you to insert the ad between BODY tags.
Lastly, if you selected either Desktop or Mobile, you also need to select in which area of
your site you want to show this in. Please note that the areas available are dependent on the Theme that you selected.
- Left Area - Top - The Left Area is generally used as the Navigation area. You can insert your ad at the top of this.
- Left Area - Bottom - Similar to above, but at the bottom of the area.
- Main Area - Top - The ad will be displayed at the top of the main content area.
- Right Area - Top - Top of the right side-bar.
- Right Area - Bottom - Bottom of the right side-bar.
Few things to note
When it comes to displaying ads, it's preferable if there is only one visible at a time. If you display too many at the same time, chances are
your visitors will be put off by them.
Also, you are more than welcome to add as many ads for the same area as you want. Newsy will automatically cycle through them.